이롭게 현명하게
[VSCODE] VScode Beautify / Beautify / VSCODE 플러그인 추천 / Visual Studio Code 플러그인 / VSCODE 개발 꿀팁 본문
[VSCODE] VScode Beautify / Beautify / VSCODE 플러그인 추천 / Visual Studio Code 플러그인 / VSCODE 개발 꿀팁
dev_y.h 2022. 11. 11. 10:00
이 확장은 더 이상 유지 관리되지 않으므로 더 이상 사용되지 않습니다.
VSCODE에서 beautify 서비스를 중단하였습니다.
기존에 설치가 되어있었다면 계속 사용할 수 있었지만,
삭제 후 재설치는 불가능합니다.
beautify 기능은 사용 가능하나 업데이트 되거나 오류로 인한 수정 보완은 없다는 뜻으로 보입니다.
만약 다른 것으로 사용을 원하시면 prettier 사용을 추천 드립니다!
목차
플러그인 설치 방법
Beautify 사용 방법
[플러그인 설치 방법]
1. VSCODE 왼쪽 메뉴에서 아래에 있는 확장( = Extensions 또는 단축키 Ctrl + Shift + X ) 클릭
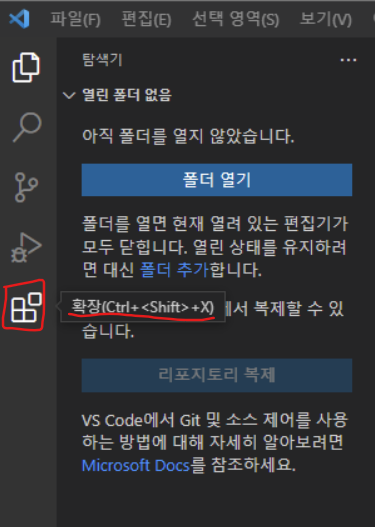
2. 원하는 플러그인 검색 후 설치

[ Beautify ]
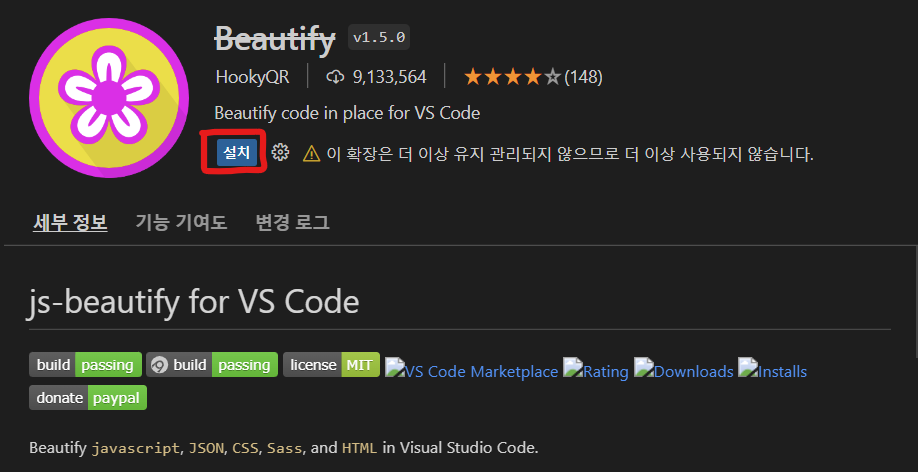
- VSCode에서 코드를 정렬하는 단축키는 OS마다 조금씩 다릅니다.
Windows : Shift + Alt + F.
MAC : Shift + Option + F.
Linux : Ctrl + Shift + I.
코드를 자동으로 정렬을 해주지만 단축키를 사용하더라도 가끔 제대로 정렬이 되지 않을 때가 있습니다.\
단축키 만으로도 충분하다면 이 과정은 건너뛰어도 괜찮습니다.
- 코드의 가독성을 위해 코드 작성 스타일을 수정합니다.
- 웹 개발 입문자들에게 적극 추천
[사용법]
1. 다운로드 후 기능기여도(Contribution) 클릭 후 바로가기 키(Keyboard Shortcuts) 설정가능

2. 파일(Code) > 기본설정(Preference) > 바로 가기 키 (keyboard Shortcuts) 클릭
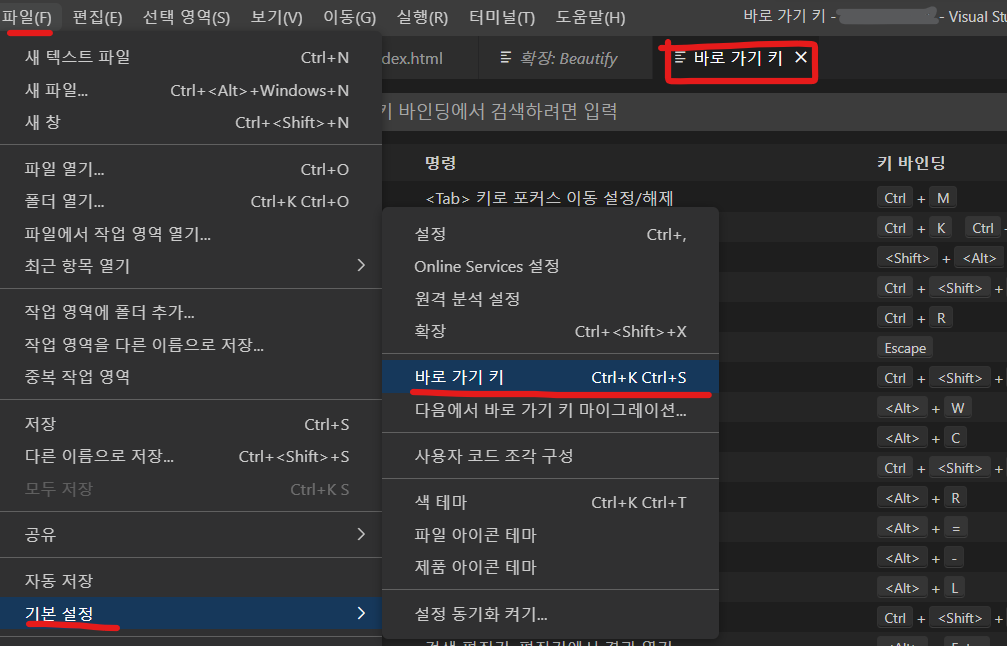
3. HookyQR.beautify 를 검색 후 beautify selection 선택 후 키 설정
(HookyQR.beautifyFile 아님!!!주의!!)

4. ctrl + alt + l 단축키 입력(다른 단축키를 원하면 그 단축키를 사용해도 상관 없습니다.) Enter

5. 코드를 정렬해준다.
Before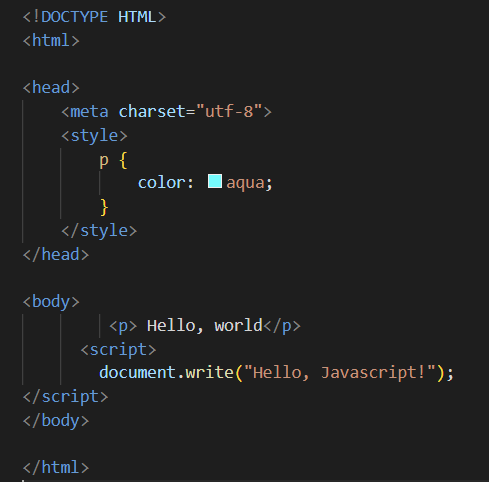 |
After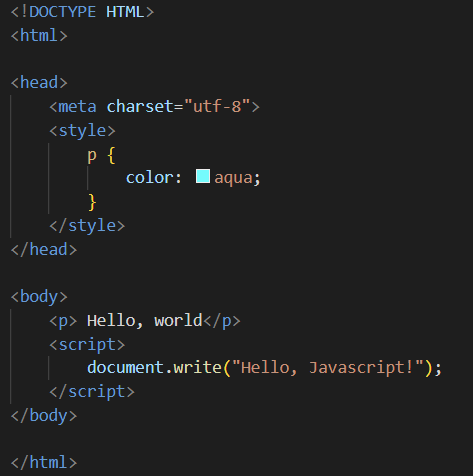 |
잘못된 정보는 댓글에 남겨주시면 감사하겠습니다!😊
댓글과 좋아요는 큰 힘이 됩니다!

'환경설정' 카테고리의 다른 글
| [yarn] yarn 설치하기 (0) | 2023.12.14 |
|---|---|
| [DateBase] MySQL 설치하기 (0) | 2023.01.20 |
| [VSCODE] VScode Live Server / Live Server / VSCODE 플러그인 추천 / Visual Studio Code 플러그인 / VSCODE 개발 꿀팁 (0) | 2022.11.10 |
| [VSCODE] VSCODE 설치 / Visual Studio Code 설치하기 (0) | 2022.11.10 |
| [Chrome]크롬 다크 모드 설정하기 / 크롬 시크릿 모드 설정하는 법 (0) | 2022.11.08 |





